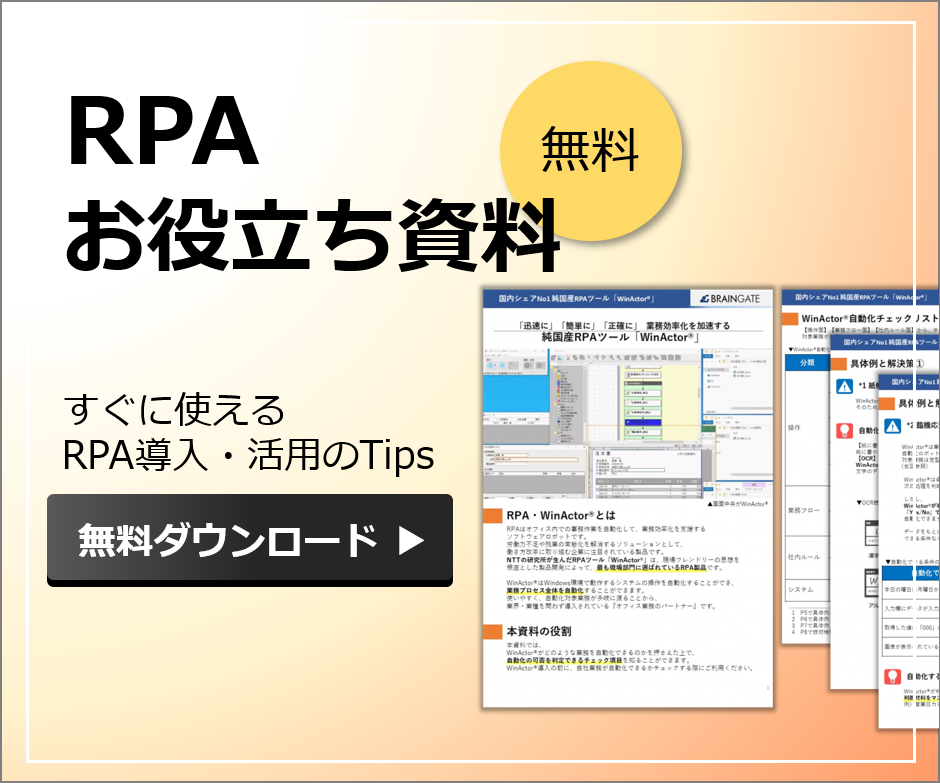導入前の困りごと 評価版のインストールとライセンス登録
【WinActor】評価版のインストール方法とライセンス登録方法を解説!
RPAツールを使用して定型業務を自動化し、業務の省力化/効率化を図る動きが活発となっています。
RPAツール「WinActor」はパソコンにインストールするだけで使用できるため、RPAを始めやすい製品です。
ベンダーからWinActor評価版を入手し、ご自分のパソコンで操作性を確かめることが出来ます。
RPA導入の検討に欠かせない「操作性」や「対象業務が自動化できるか」を評価版を試用して確認しましょう。
本記事では、 WinActor評価版のインストール方法について解説します。
また、WinActor評価版は、導入の際にも必要です。併せて、導入時のライセンス登録方法もご説明します。
1.WinActor評価版
2.WinActor評価版のインストール方法
3.WinActorのライセンス登録方法
4.まとめ
1.WinActor評価版
WinActor評価版は、WinActorの導入を検討中のお客様にベンダーがお渡しする試用ライセンスです。
評価版では、WinActorフル機能版ライセンスの機能を30日間試用することができ、実際にロボットの作成、実行が可能です。
評価版で何が出来るか、詳しくはこちらの記事をご覧ください。
【WinActor】評価版で何が出来るの?WinActor評価版を手に入れる方法と使い方
2.WinActor評価版のインストール方法
WinActorはWindows環境で動作するソフトウェアです。
まず、ベンダーからWinActor評価版のインストーラーが同梱されているZipファイルを受け取ります。
Zipファイルを展開し、「WinActorインストーラー」というフォルダからインストーラーを実行します。
インストーラー実行後は次の3つの確認を行い、インストールします。
(1)ソフトウェア使用許諾契約書の確認
WinActorのソフトウェアの使用に関する契約書です。
内容を確認し、同意します。
(2)インストール先の指定
インストール先のフォルダを指定し、次へ進みます。
フォルダ名の初期値は「WinActor7」です。
※お使いのインストーラーが標準ユーザー用の場合は、書き込み権限のあるフォルダを指定してください(例:デスクトップ)
(3)シナリオファイルを関連付ける
「.ums7」「.uss7」はWinActorで作成するシナリオファイルの拡張子です。
関連付けるにチェックが入った状態で次へ進みます。
インストールを実行すると、デスクトップ上に「WinActor7」のフォルダが作成されます。
「WinActor7.exe」ファイルがWinActorのアプリケーションです。初回起動から30日間試用することが出来ます。
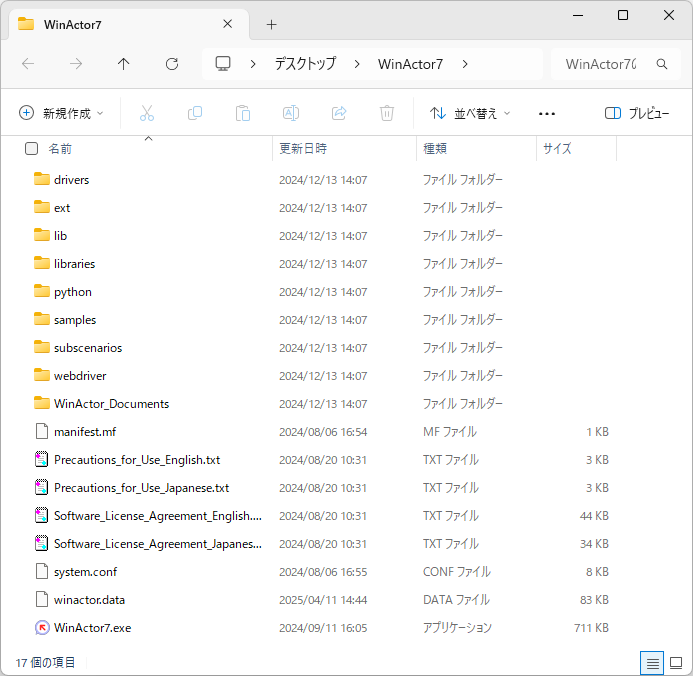
図:WinActor7.exe
3.WinActorのライセンス登録方法
WinActor評価版を試用した結果、正式にWinActor導入が決まった際には、WinActor評価版に対してライセンス登録を行います。
ライセンス登録の流れは次の通りです。
(1)お客様:WinActor評価版から製品IDを出力し、ベンダーへ送付
WinActor評価版のメニューバーの[ヘルプ]から[バージョン]をクリックします。
新しく開かれるバージョン情報のウィンドウから、[製品IDをファイルに出力]をクリックし、
「WinActorProductID_」から始まるテキストファイルをベンダーへ送付します。
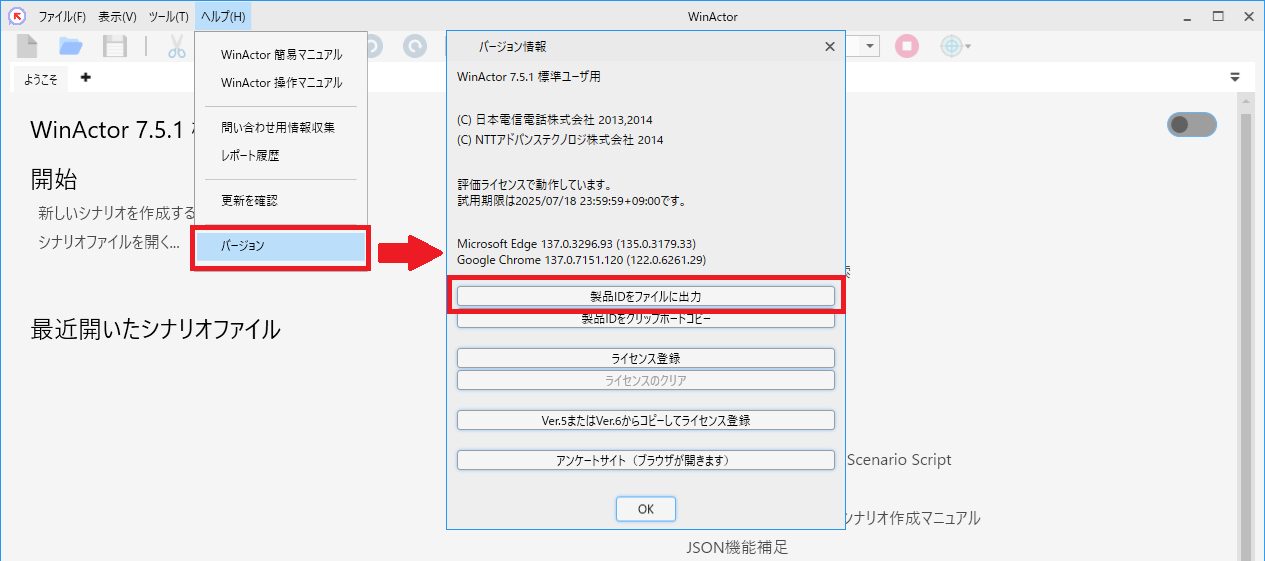
図:WinActor評価版から製品IDを出力
(2)ベンダー:お客様から受け取った製品IDを製品ライセンスに変換し、お客様へ送付
受け取った製品IDをライセンス登録できるように、製品ライセンスに変換します。
(3)お客様:ライセンスを評価版へ登録
バージョン情報のウィンドウから[ライセンス登録]をクリック後に[ローカルファイル]を選択し、
ベンダーから受け取った「WinActorLicense_」から始まるテキストファイルを登録します。
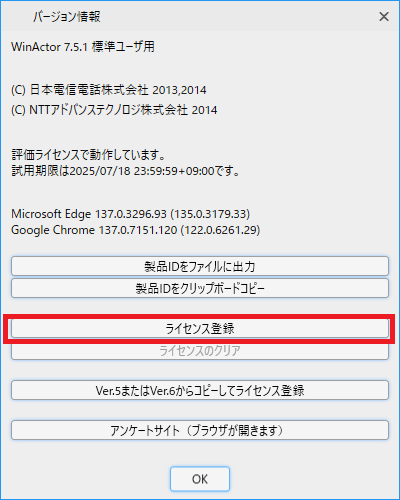
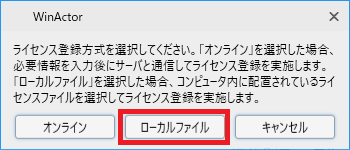
図:ライセンス登録、ローカルファイル
製品IDの出力により、どのパソコンにライセンスを紐づけるかが決まります。
必ず、導入予定のパソコンにWinActor評価版をインストールし、製品IDを出力してください。
製品IDの出力後、ライセンスの登録を行う前にパソコンのOSのアップグレード等が行われ、パソコンの情報が変更されると、正しくライセンスを登録することが出来ませんのでご注意ください。
また、ライセンスは移管することが可能です。
ライセンスの登録後にWinActorを稼働させるパソコンを変更する場合は、ライセンス移管手続きを行ってください。
ライセンス移管手続きについて詳しくはお問合せください。
4.まとめ
WinActor評価版のインストール方法と導入時のライセンス登録方法をご説明しました。
インストールやライセンス登録に困った際は、ベンダーへお問合せください。
また、評価版の試用やライセンス登録後の操作練習の際は、こちらの動画実演を参考にしてみてくださいね。
動画実演 部品の使い方 https://braingate-plus.co.jp/winactor/about/about_3/parts
動画実演 簡易シナリオの作成方法 https://braingate-plus.co.jp/winactor/about/about_3/flow
評価版のお申込みやライセンスに関するお問合せはお問合せフォームから受け付けております。